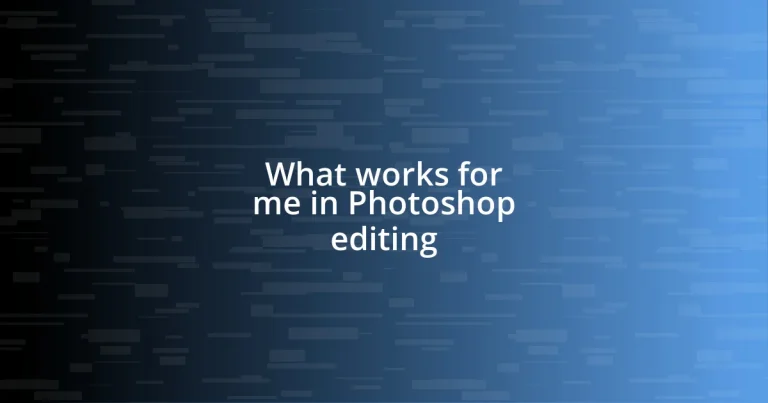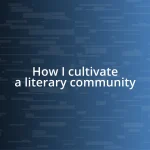Key takeaways:
- Understanding and utilizing foundational tools like Layers, Adjustment Layers, and keyboard shortcuts are essential for efficient Photoshop editing and maximizing creativity.
- Applying creative techniques such as Layer Masks, Gaussian Blur, and blending modes can transform images and help develop a unique artistic style.
- Personalizing the Photoshop workspace, organizing layers, and regularly saving work can greatly enhance productivity and streamline the editing process.
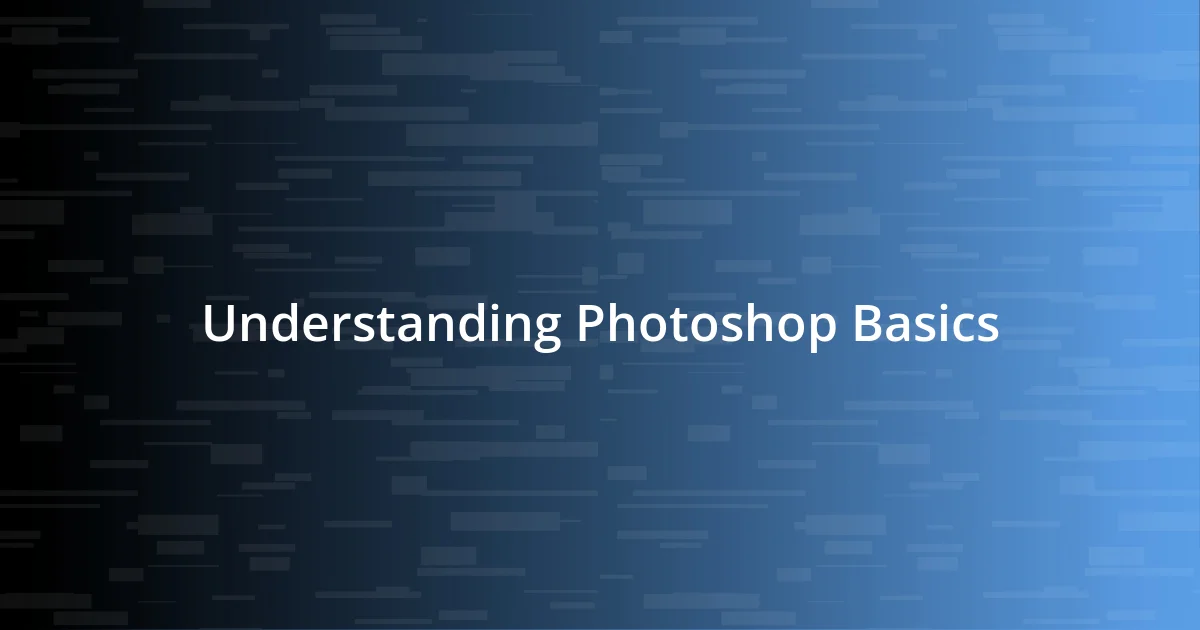
Understanding Photoshop Basics
To really dive into Photoshop, I believe it’s crucial to grasp the foundational tools and functions first. For instance, I remember the first time I stumbled upon the Layers panel; it felt like discovering a hidden treasure. I asked myself, “How did I ever edit without this?” Understanding layers allows you to manipulate different elements of your image independently, which is a game-changer.
As you familiarize yourself with the interface, pay attention to the Toolbar—it’s packed with powerful tools that, when mastered, can enhance your workflow considerably. I recall spending hours experimenting with the Brush Tool. The satisfaction of creating the perfect stroke was exhilarating! It’s moments like this that really solidify your learning and make the process enjoyable.
Don’t overlook the importance of shortcuts. They can streamline your editing process significantly and save a lot of time. I still remember the thrill of finally committing some key combinations to memory. Ever had that moment when you realize you’ve cut your editing time in half? It’s liberating, isn’t it? Embracing these basics is not just about technical proficiency; it’s about tapping into your creative potential.
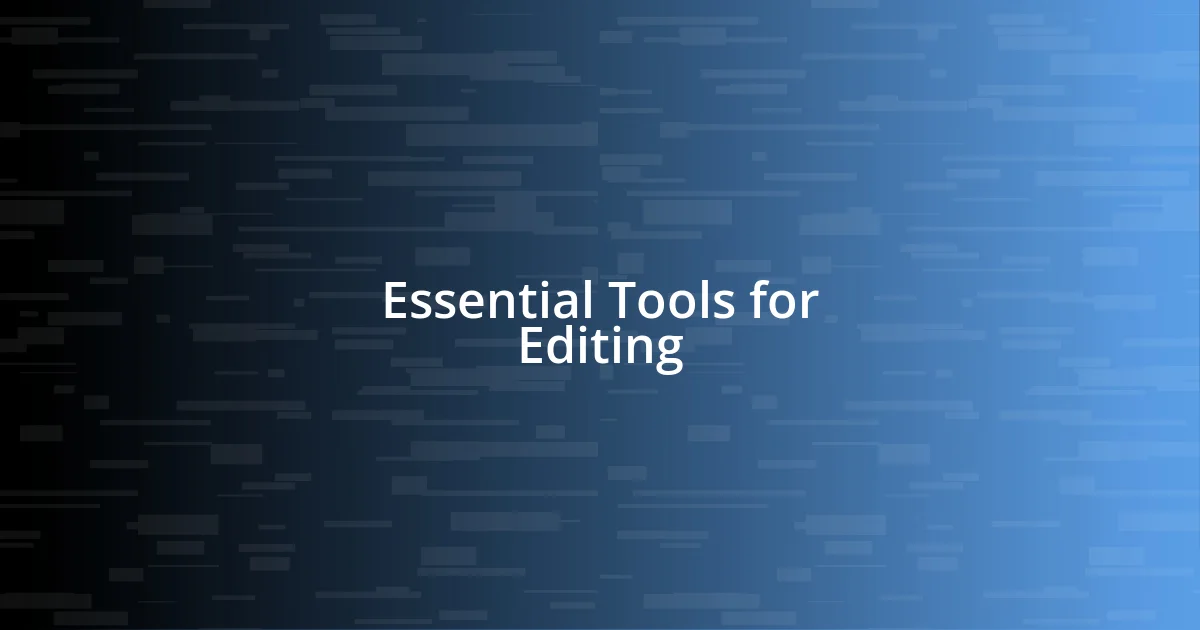
Essential Tools for Editing
When I think about essential tools in Photoshop, one that stands out is the Adjustment Layers. My experience with these layers has been nothing short of transformational. I vividly remember the first time I used an Adjustment Layer for color correction; it felt like lifting a veil over my images. This non-destructive editing method allows for easy adjustments at any time, which is incredibly liberating.
Another favorite of mine is the Clone Stamp Tool. I recall a photo where a small blemish threatened to ruin the perfect shot. With careful use of the Clone Stamp, I simply painted over the imperfection, and I couldn’t help but feel satisfied watching it disappear. This tool truly embodies the beauty of control in Photoshop, allowing me to refine my images effortlessly.
Finally, the Content-Aware Fill feature has redefined how I approach edits. The first time I employed it, I was amazed by its ability to intelligently fill selected areas based on surrounding pixels. It felt like sending my mundane task into the future! This tool not just saves time but enhances creativity, enabling me to achieve results I previously thought only possible with complex techniques.
| Tool | Purpose |
|---|---|
| Adjustment Layers | For non-destructive color and tone adjustments. |
| Clone Stamp Tool | To paint over and remove unwanted elements. |
| Content-Aware Fill | To intelligently fill selected areas in an image. |
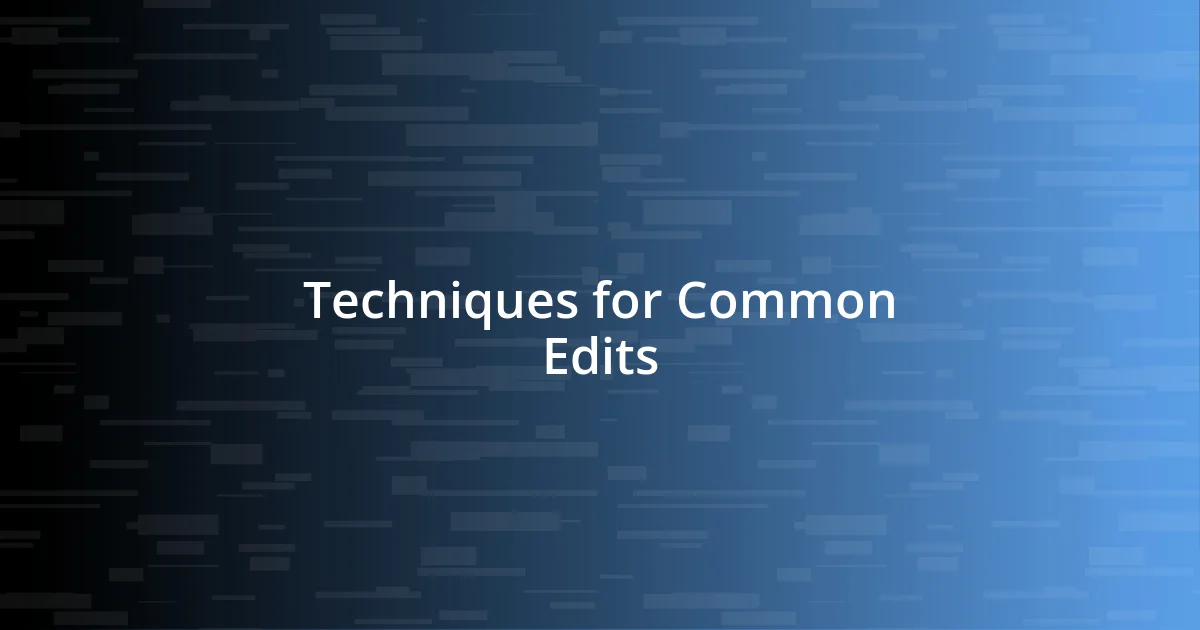
Techniques for Common Edits
When it comes to common edits in Photoshop, I’ve found that knowing a few key techniques can make a world of difference. For instance, I often use the Layer Mask feature to selectively edit parts of an image without permanently altering the original. One rainy evening, I was working on a landscape photo, and the sky looked flat. By applying a layer mask, I gently brushed in a vibrant sunset, which instantly transformed the mood. It’s those little touches that can elevate your work significantly.
Here are some techniques I consistently rely on for common edits:
- Layer Masks: For selectively hiding or revealing parts of a layer, giving you precise control.
- Adjustment Layers: To apply color corrections or tonal adjustments non-destructively, allowing for easy changes later.
- Curves Adjustments: To refine contrast and brightness levels, creating depth in your images.
- Dodge and Burn: For subtly brightening or darkening areas, enhancing texture and dimension.
- Smart Objects: To maintain image quality during transformations, enabling flexibility during the editing process.
By incorporating these techniques, I’ve discovered a way to edit that feels both intuitive and powerful. There’s something immensely satisfying about having a toolbox that allows me to enhance my creative vision without any overwhelming complexity.

Creative Effects for Unique Style
Creative effects can truly transform an image, adding a unique flair that resonates with my style. One of my go-to techniques is applying a subtle Gaussian Blur to backgrounds. I remember the first time I experimented with this effect; it was like placing the focus directly on my subject while creating an ethereal atmosphere. Doesn’t that add a touch of magic? It’s amazing how such a simple adjust can elevate a photo from ordinary to extraordinary.
Another effect I love is playing with blending modes. There’s an exhilarating rush when I toggle between modes like Overlay or Soft Light. Just the other night, I wanted to breathe life into a somewhat dull portrait. I layered a textured image and set it to Overlay, and suddenly the photograph sparked with energy and depth. Have you ever seen a familiar image transform into something cohesive and vibrant just by experimenting with modes? It’s a beautiful lesson in letting creativity guide your decisions.
Lastly, I often incorporate custom brushes to add unique elements or textures to my designs. I vividly recall a project where I wanted to create a dreamy woodland scene. By using a few floral brushes to frame the image, the entire composition felt more enchanting and alive. Utilizing brushes can really personalize your work. Isn’t that what we all strive for in our artistic journeys? Finding those effects that speak to our unique style truly sets our work apart.

Efficient Workflow Tips for Editing
When it comes to editing efficiently in Photoshop, I’ve discovered that keyboard shortcuts can transform my workflow dramatically. For example, using shortcuts like Ctrl + Z to undo or Ctrl + T to transform layers is almost second nature to me now. Have you ever noticed how much time you save just by not reaching for the mouse? It makes the editing process feel more fluid and allows me to maintain my creative momentum.
Another tip I find invaluable is organizing my layers into groups. It might seem like a small thing, but when I’m juggling multiple layers, grouping them can save me from feeling overwhelmed. I still remember a chaotic editing session where I had dozens of layers scattered everywhere. By grouping them based on sections—like backgrounds, effects, and adjustments—I regained clarity. Don’t you think having that visual organization can inspire a more creative mindset?
Lastly, I can’t stress enough the value of regularly saving your work. I’ve had my fair share of heart-stopping moments when Photoshop crashes unexpectedly. Now, I make it a habit to hit Ctrl + S every few minutes. Have you ever lost hours of work? That feeling is gut-wrenching! By setting up auto-save preferences, I know I can exit a session with peace of mind, ready to return to my project without worry.
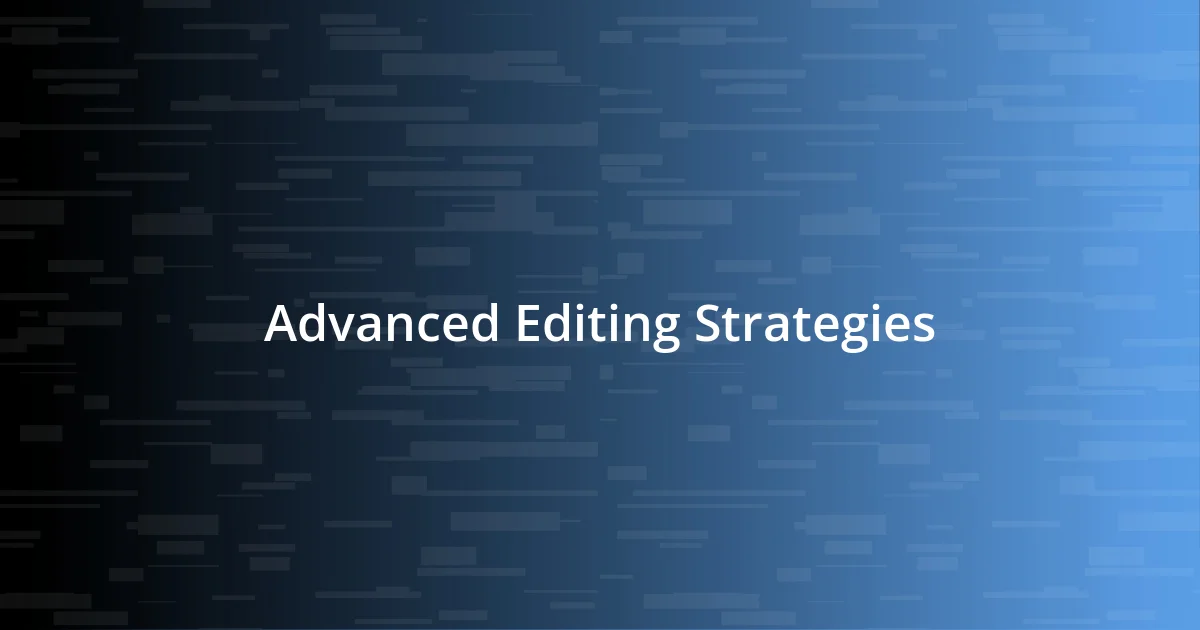
Advanced Editing Strategies
One advanced editing strategy that I often rely on is utilizing adjustment layers to bring out the best in my images. For instance, I remember a time when a landscape photo lacked vibrancy. By adding a Levels adjustment layer, I was able to tweak the shadows, midtones, and highlights, allowing the colors to sing! It’s like working with a digital canvas where I can paint in improvements without ever losing the original image. Doesn’t that freedom excite you?
Another technique I enjoy is creating and working with smart objects. The first time I tried it, I felt like I had superpowers at my disposal. By converting layers to smart objects, I can resize and apply filters non-destructively, which means I can experiment without the fear of making irreversible mistakes. I recall once taking a simple graphic logo and transforming it multiple times with different effects, and it was exhilarating to see how each iteration brought out something new. Have you ever felt that thrill of experimenting without limits?
Lastly, I’m drawn to frequency separation when editing portraits. This technique allows me to separate textures from colors, achieving that flawless skin effect while still maintaining natural detail. I vividly remember my excitement when I first mastered it for a friend’s photoshoot; the skin appeared smooth and luminous without looking overly airbrushed. Isn’t it incredible how such a comprehensive approach can effectively balance beauty and realism in your images?
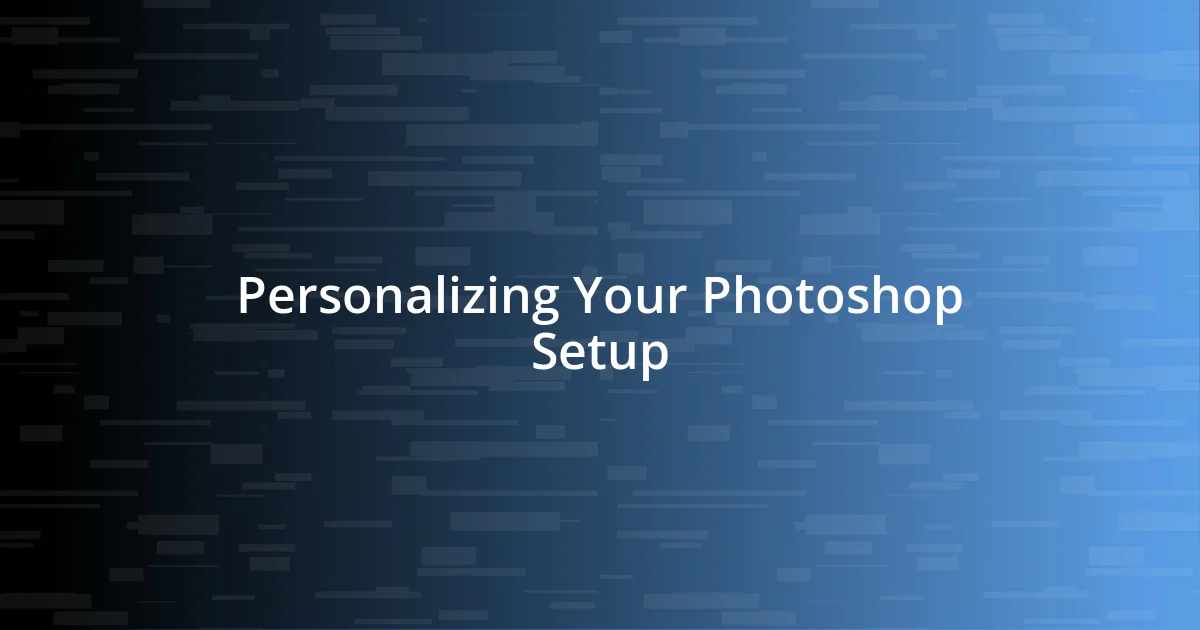
Personalizing Your Photoshop Setup
Personalizing your Photoshop setup can make a world of difference in how you work. I remember when I first customized my workspace; suddenly, everything felt more intuitive. By adding my most frequently used tools to the toolbar, I could access them quickly, which was a game-changer. Have you ever experienced that moment when a simple change enhances your entire workflow experience?
Another important aspect is adjusting the color and brightness of the interface to suit your eyes. I used to strain my vision on a stark white background, but switching to a darker theme not only reduced fatigue but also improved my focus on the artwork. It’s fascinating how these tiny tweaks can boost productivity—doesn’t it make you want to revamp your workspace?
I also find immense value in utilizing custom keyboard shortcuts. There was a time when I spent eons searching for commands in menus. Now, pairing actions with personalized shortcuts has made repetitive tasks feel effortless. I still get a thrill every time I seamlessly switch between tools with just my keyboard. What shortcuts could you implement to make your editing life more enjoyable?